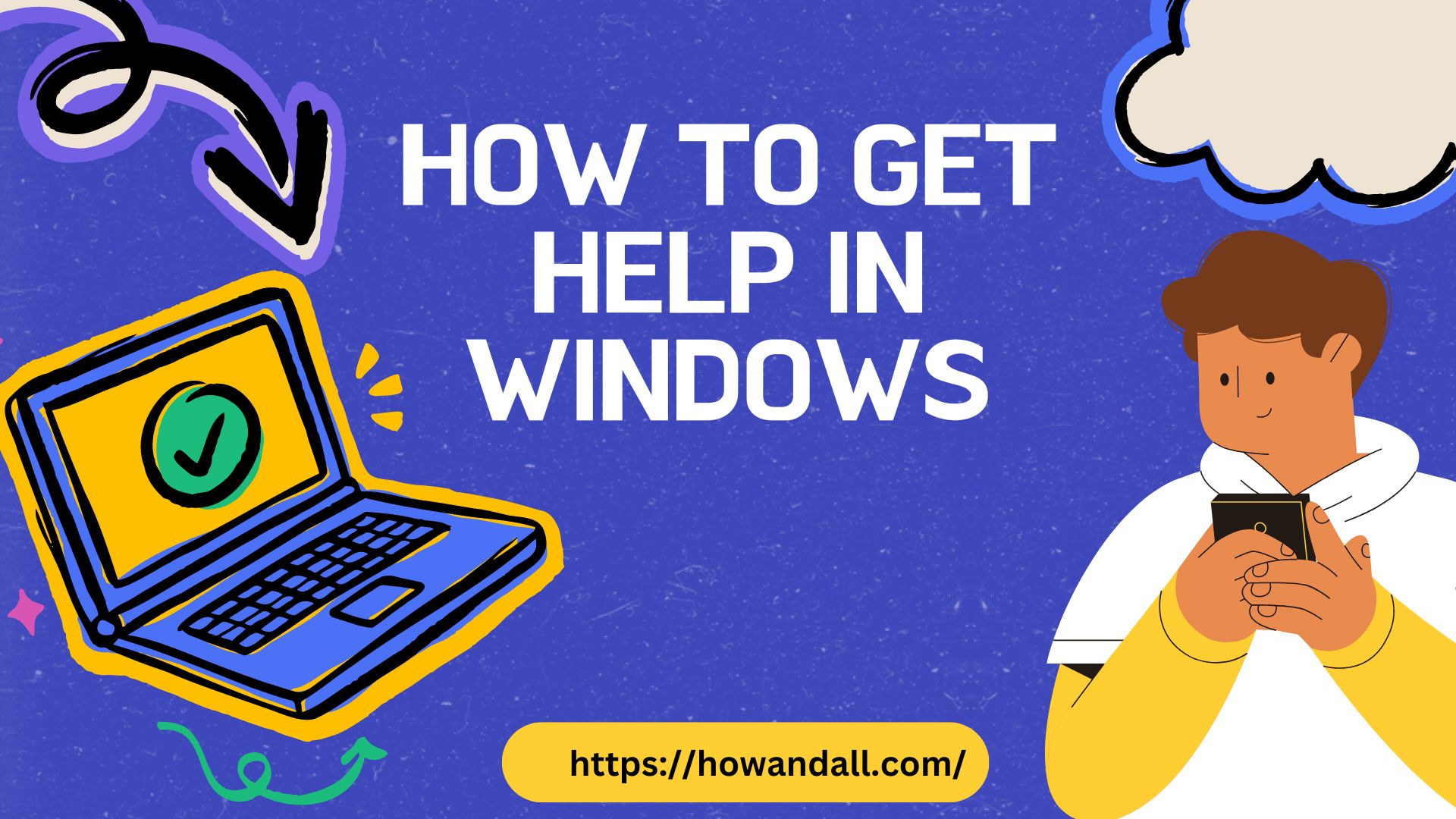
How to Get Help in Windows: A Comprehensive Guide.
-
by admin
- 0
Have you ever found yourself stuck while using your Windows computer, unsure of how to Get Help in Windows ? Whether you’re a tech novice or an experienced user, navigating technical issues can be daunting. The good news is that Windows offers a variety of resources to help you solve problems quickly and efficiently. This comprehensive guide will explore the best ways to get help in Windows, ensuring you can tackle any issue with confidence.
Understanding Windows Help Resources.
Before diving into specific solutions, it’s important to understand the array of help resources Windows provides. From built-in troubleshooting tools to online communities, Windows is designed to support users of all levels. Knowing where to look and how to utilize these resources can save you time and frustration.
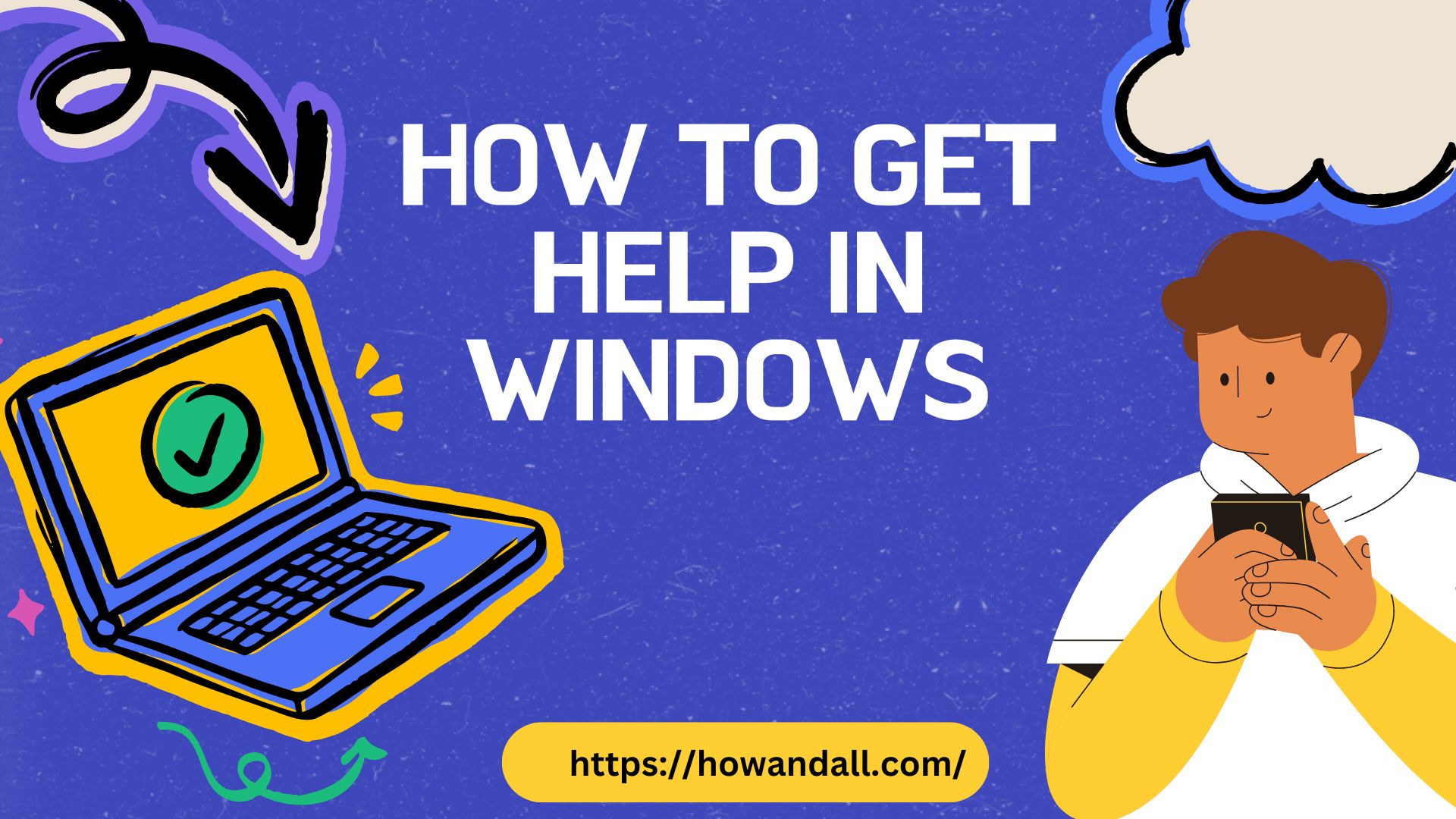
1. Using the Built-In Help and Support in order to how to get help in windows.
One of the first places to seek assistance is the built-in Help and Support feature. Pressing F1 on your keyboard opens the Windows Help and Support center, providing access to a wealth of information on various topics. This tool covers everything from basic operations to advanced troubleshooting.
How to Use:
- Press “F1” or search for “Help and Support” in the Start menu.
- Browse through the categories or use the search bar to find specific information.
- Follow step-by-step guides and tutorials to resolve your issue.
The built-in Help and Support feature is particularly useful for quick, on-the-fly assistance. It includes detailed articles and tutorials that walk you through common problems and their solutions. For instance, if you need help setting up a new printer, adjusting display settings, or configuring a network connection, this resource provides clear instructions.
2. Troubleshooting with the Windows Troubleshooter.
Windows comes with a set of troubleshooters designed to diagnose and fix common problems automatically. These tools can save you from the hassle of manually identifying and resolving issues.
How to Use:
- Open Settings by pressing “Win + I.
- Navigate to “Update & Security > Troubleshoot“.
- Select the troubleshooter that matches your issue (e.g., Internet Connections, Audio).
- Follow the on-screen instructions to let Windows diagnose and fix the problem.
The Windows Troubleshooter is a powerful tool that addresses a wide range of issues. Whether you’re dealing with connectivity problems, audio malfunctions, or printer errors, the troubleshooter can often provide a quick fix. For example, if you’re experiencing issues with your Wi-Fi connection, the Network Adapter troubleshooter can automatically identify and resolve the problem.
3. Seeking Help Online.
When built-in tools aren’t enough, turning to online resources can be incredibly effective. The internet hosts numerous forums, communities, and official support pages dedicated to Windows troubleshooting.
Where to Look:
- Microsoft Support Website: The official source for troubleshooting guides, FAQs, and direct contact with support.
- Windows Forums: Communities like Reddit, Microsoft Community, and Stack Overflow where users share solutions and advice.
- YouTube: Tutorial videos that visually guide you through solving specific problems.
Online resources are invaluable for more complex issues or when you need detailed, user-generated solutions. For instance, if you encounter a specific error code while installing software, a quick search on the Microsoft Community or Reddit can yield helpful advice from users who have faced the same problem. YouTube tutorials are especially beneficial for visual learners, as they provide step-by-step walkthroughs for various tasks.
Also read “How AI Revolutionizing Social Media Engagement”.
4. Using Remote Assistance.
For more complex issues, Windows offers Remote Assistance, allowing a trusted person to connect to your computer and help you directly. This feature can be a lifesaver when you’re unable to explain the problem adequately or follow written instructions.
How to Use:
- Search for “Remote Assistance” in the Start menu and select **Invite someone to connect to your PC.
- Follow the prompts to generate an invitation file or use Easy Connect if both parties are on the same network.
- Share the invitation with the person helping you, allowing them to connect and assist remotely.
Remote Assistance is particularly useful when dealing with intricate issues that require hands-on intervention. For instance, if you’re having trouble configuring a software application or resolving a complex system error, a friend or support technician can use Remote Assistance to take control of your PC and fix the problem directly.
5. Contacting Professional Support.
Sometimes, professional help is necessary, especially for critical or persistent issues. Windows users can access professional support through various channels provided by Microsoft.
How to Access:
- – Go to the “Contact Support” area of the “Microsoft Support” website.
- Choose your issue type and follow the steps to connect with a support agent via chat, phone, or email.
- For businesses, consider Microsoft’s premium support options for more tailored assistance.
Professional support is essential for complex or business-critical issues. For example, if you’re experiencing a persistent system crash or need assistance with a complex network setup, contacting Microsoft Support ensures you receive expert guidance. Microsoft offers various support plans, including premium options for businesses that require ongoing, personalized support.
Practical Tips for Effective Troubleshooting.
While knowing where to find help is crucial, it’s equally important to approach troubleshooting systematically. Here are some practical tips to ensure a smoother experience:
- Stay Calm and Patient: Technical issues can be frustrating, but staying calm helps you think clearly and follow instructions accurately.
- Document the Problem: Take note of error messages, what you were doing when the problem occurred, and any steps you’ve already tried. This information is valuable when seeking help.
- Back Up Your Data: Before attempting significant troubleshooting steps, ensure your important data is backed up to avoid accidental loss.
- Follow Instructions Carefully: Whether using built-in tools or following online guides, read instructions thoroughly and follow them step-by-step.
- Keep Your System Updated: Regular updates can prevent many issues by ensuring your system has the latest security patches and improvements.
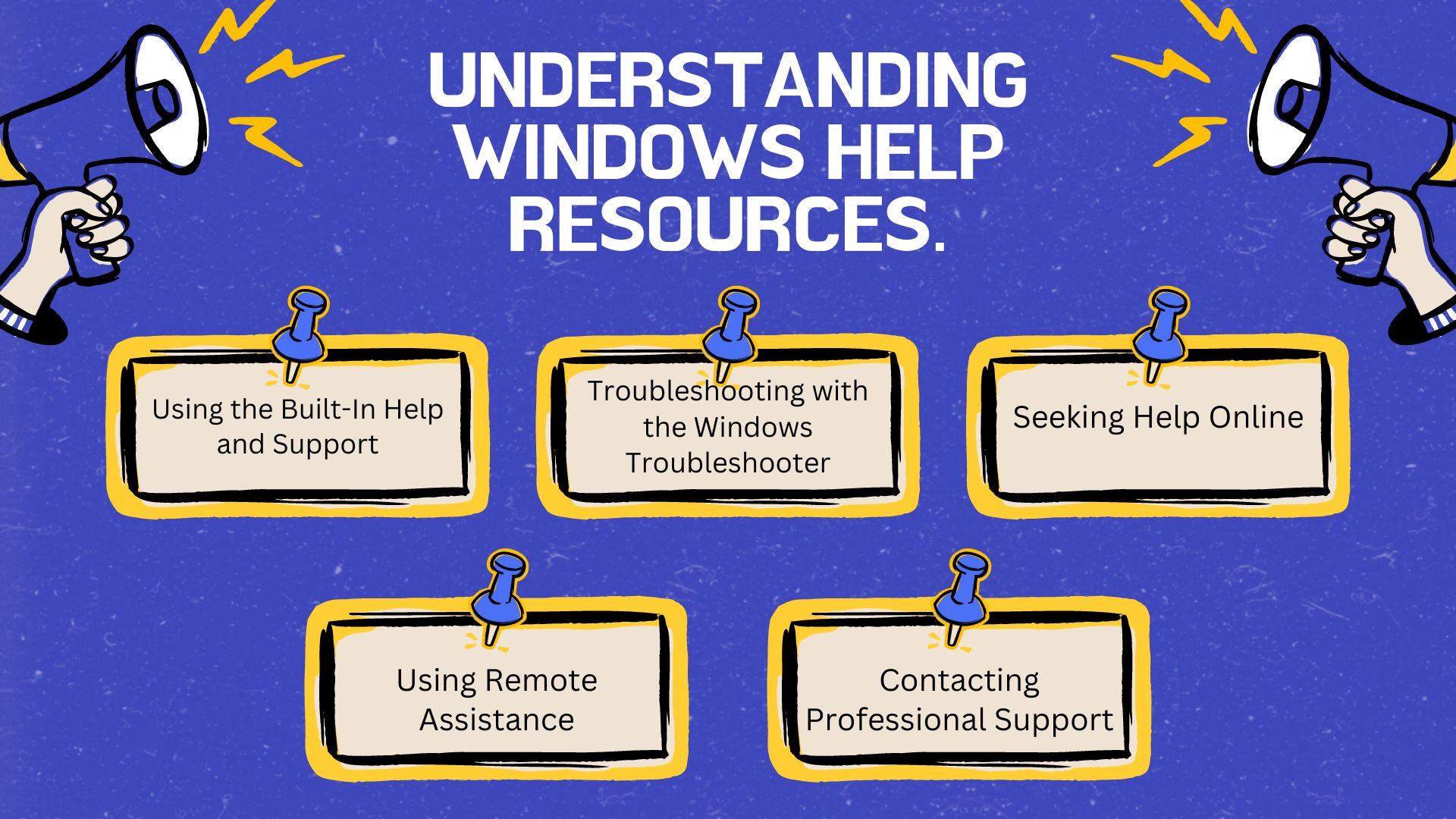
Storytelling Element: A Real-Life Example.
Consider Jane, a freelance graphic designer who relies heavily on her Windows PC for work. One day, she encountered a blue screen error just hours before a project deadline. Panic set in, but she remembered the Windows Help and Support feature.
Jane pressed F1 and found a guide on troubleshooting blue screen errors. Following the steps, she identified a recent driver update as the culprit. Using the System Restore feature, she rolled back the update, and her PC was up and running again. Thanks to the built-in support, Jane met her deadline without needing external help.
Windows provides a robust set of resources to help users navigate and resolve issues effectively. From the built-in Help and Support center to online communities and professional assistance, you have numerous options at your disposal. By understanding and utilizing these resources, you can tackle any Windows problem with confidence and ease.
Key Takeaways –
- Utilize Built-In Tools: Start with the Windows Help and Support center and built-in troubleshooters.
- Explore Online Resources: Leverage forums, official support pages, and tutorial videos.
- Consider Remote Assistance: Use Remote Assistance for hands-on help from a trusted person.
- Access Professional Support: Contact Microsoft Support for expert assistance with critical issues.
- Follow Practical Tips: Stay calm, document problems, back up data, and keep your system updated.
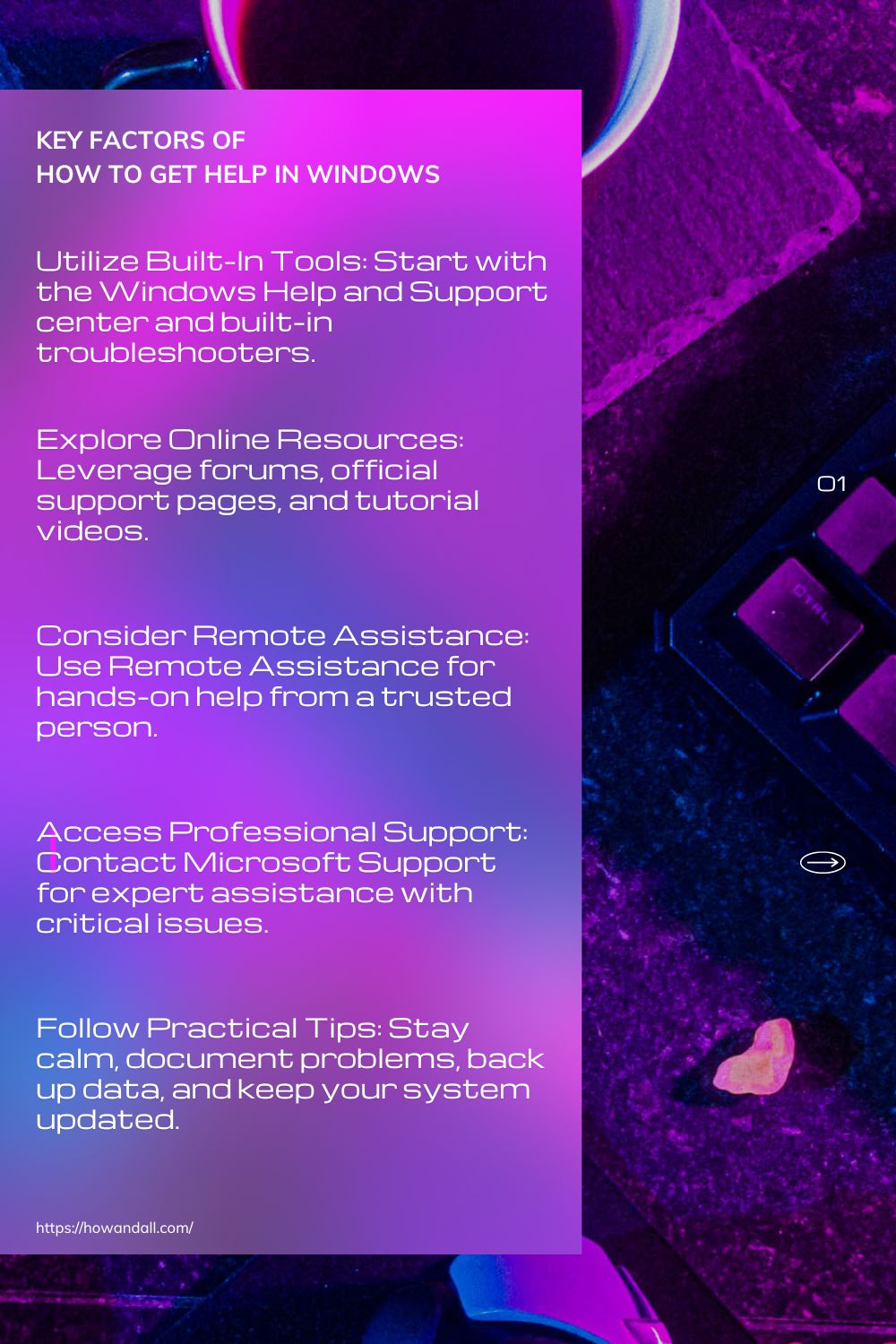
By following this “How to Get Help in Windows” guide, you’ll be well-equipped to find the help you need in Windows, ensuring a smoother and more efficient computing experience. Don’t hesitate to seek assistance—Windows is designed to support you every step of the way. Embrace these resources and empower yourself to handle any technical challenge with confidence. Whether it’s a minor glitch or a major system error, knowing how to get help in Windows can make all the difference.
Have you ever found yourself stuck while using your Windows computer, unsure of how Get Help in Windows ? Whether you’re a tech novice or
Have you ever found yourself stuck while using your Windows computer, unsure of how Get Help in Windows ? Whether you’re a tech novice or